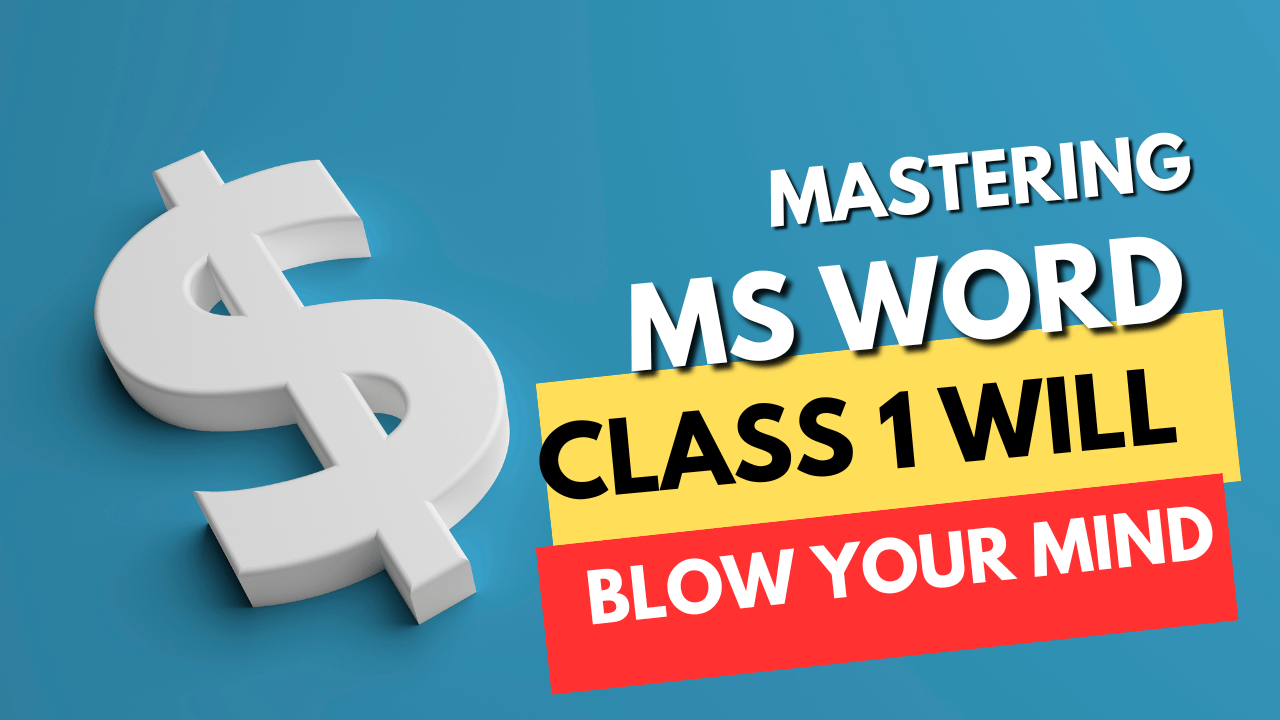Mastering MS Word : Hello, friends how are you all I hope you are fine friends do you want to learn MS Word than in this article today I will share with you a basic class of MS Word in which I will teach you and I will also tell you what are its shortcut keys and what is Micro Soft Word and how can we earn from it.
Friends, before starting this article, I want to request that you like this article then you must share it with your friends because it can be useful for those friends who want to do online earning or are interviewing at a place or study computer in a university.
Have been and if this MS word appears in their subject, then it can be beneficial for them too, then they will understand this article and share it with their friends.
What is Microsft word?
Friends, first of all, you should know that Microsoft Word is software launched by Microsoft Office, and Microsoft Office 365 is a company launched by this software. Microsoft Word can optimize and design documents; it is a type of document software that allows you to create papers and university exam sheets, even when you are working in the office.
Whether you are in any field or working in any industry, you will need it, so it is essential for you to pay attention to this versatile document software. This software helps you easily design your documents.
Save and Save As
Friends, saving in Microsoft Office means that after completing any article or document, you should save it. Sometimes issues arise, especially when power outage in the middle.
This can corrupt your entire document, so it’s essential to save it regularly. ‘Save as‘ means that you’ve already saved a document, but if you want to save it in another folder, you can use the ‘Save As’ option. The shortcut keys for this are provided below for your convenience.
- Save
“Documents save for Ist time“
- Save as
“Same documnet save form other folder“
- To save the document on your hard disk, use the shortcut key Ctrl + S.
- Alternatively, press Alt + Shift + F2 for the Save option.
- Save as short cut key F12
- Access Save through Office button > Save, give the document a name, and click Save.
- For Save As, use Office button > Save As, give the new file a name, and click Save.
New and Open
New “Means open File For Ist time or create new documnets“
Open “Means Open A other file for MS Word“
- Create/open a blank document with Ctrl + N or Office button > New.
- To open a saved document, use Office button > Open, select the desired file, and click Open or use Ctrl + O.
Print means “Print any documnet with the help of MS Word“
- Print Short Cut key Ctrl+P
- Print the document using Office button > Print.
- Configure print settings in the Print dialog box, including Name (printer), Page range, and Number of copies.
Undo and Redo
- For Undo
In MS Word, ‘Undo‘ means that while you’re actively working on your document, if an unintended action occurs, such as mistakenly clicking a button, it could potentially damage the entire document.
Instead of rewriting everything, it’s advisable to use the ‘Undo‘ function by pressing the Ctrl key or using the ‘Undo‘ button.
This allows you to revert to the previous state of your document, effectively restoring any accidentally deleted or corrupted content.
- For Redo
Return your last action
- Undo the last action with Ctrl + Z.
- Redo the last undone action with Ctrl + Y.
Font and Formatting
Fonts and Four Meeting in Microsoft Word means that you can convert any text to any font you want, so you will see an open dialog box to facilitate its throw-up and Formatting means that you can write it in bold, you can write it in Italic, you can write it underline, in which you find it easy, I have provided the shortcut case-up below, so you can see it and understand it and share it with your friends. Share with
- Use Ctrl + B, Ctrl + I, Ctrl + U for bold, italic, and underline.
- Adjust font size with shortcuts Ctrl + ], Ctrl + [.
- Apply Strikethrough and change case.
- Open Font dialog box with Ctrl + D.
Clipboard
Friends, when we mention the clipboard, we’re referring to the action of copying text from one location and pasting it elsewhere.
If you use a laptop, you’re likely familiar with the term ‘copy-paste.’ In the context of MS Word, it involves copying content from one location and pasting it into another.
Rather than rewriting the same information, you can use shortcuts to easily transfer it to a different location.
In essence, ‘copy and paste‘ involves copying content from one place and pasting it to another, and the clipboard is a tool that facilitates this action. I’ve also shared the shortcut with you.
- Copy text with Ctrl + C, paste with Ctrl + V, cut with Ctrl + X.
- Use Format Painter to copy font format.
- Clear formatting with Clear Formatting button in the Home tab.
Paragraph Formatting
Friends have made from paragraph and meeting that you have written a paragraph, you want to change the direction of the paragraph i.e. you want to write up left right or write right to left or in the center or you want to justify it.
Therefore, first if you use up formatting or the space between the lines is also important, sometimes there is too much space, you use paragraph formatting to shorten this space.
- Set alignment with Ctrl + L, Ctrl + E, Ctrl + R, Ctrl + J.
- Adjust line spacing with Ctrl + 1, Ctrl + 5, Ctrl + 2.
- Manage spacing before/after paragraphs, apply shading, and use bullets and numbering.
- Use the Paragraph dialog box for more detailed settings.
Editing
In editing, the term “Find and Replace” is used. This means that if you want to find a specific word, you use the “Find” function with the shortcut Ctrl+F.
When you click on it, a search box appears, and after typing the word you want to find, you can replace it with another word.
This is particularly useful when working with a document of around 1500 to 1600 words, as manually searching for and replacing a word can be time-consuming.
Therefore, using the Ctrl+H shortcut for “Find and Replace” allows you to easily replace a word throughout the document. In the “Replace” dialogue box, you specify the word you want to replace and the word you want to replace it with, saving you time and effort in editing.
- Find text with Ctrl + F and replace with Ctrl + H.
- Customize the Quick Access Toolbar by adding or removing commands.
- Activate Auto Save through Office button > Word Options > Save.
Insert Tab
When we talk about inserting items into your document, such as pictures, images, typography, infographics, maps, mind maps, and various other elements, Microsoft Word provides a feature known as ‘Insert Typing Tab.’ This feature allows you to seamlessly add diverse elements to your document. I will guide you on how to access and use this feature in MS Word.”
- Add a cover page, blank page, or page break.
- Include headers, footers, and page numbers.
- Insert tables, illustrations (pictures, clip art, shapes, charts), hyperlinks, text boxes, and WordArt.
Page Layout Tab
Paging out in MS Word refers to configuring the layout of the page you’re working on.
This involves determining the orientation, such as portrait or landscape, setting borders, and establishing column structures, whether it’s a single column, two columns, or multiple columns. To manage these aspects, you can utilize the ‘Page Layout tab in Microsoft Word.
- Set page background (watermark, color, borders) using commands in the Page Background group.
- Adjust page setup with options like margins, orientation, size, and columns.
- Choose a theme in the Themes group to change the document’s overall appearance.
“Say Goodbye to Mouse Clicks! 10 MS Word Shortcuts That Will Blow Your Mind 🖱️❌”
- Ctrl + A: Select all
- Ctrl + B: Bold
- Ctrl + C: Copy
- Ctrl + D: Font
- Ctrl + E: Center alignment
- Ctrl + F: Find
- Ctrl + G: Go to
- Ctrl + H: Replace
- Ctrl + I: Italic
- Ctrl + J: Justify alignment
- Ctrl + K: Hyperlink
- Ctrl + L: Left alignment
- Ctrl + M: Indent
- Ctrl + N: New document
- Ctrl + O: Open document
- Ctrl + P: Print
- Ctrl + Q: Remove paragraph formatting
- Ctrl + R: Right alignment
- Ctrl + S: Save
- Ctrl + T: Hanging indent
- Ctrl + U: Underline
- Ctrl + V: Paste
- Ctrl + W: Close document
- Ctrl + X: Cut
- Ctrl + Y: Redo
- Ctrl + Z: Undo
- Ctrl + Enter: Page break
- Ctrl + F1: Ribbon display/hide
- Ctrl + F2: Print preview
- Ctrl + F4: Close
- Ctrl + F6: Switch between open documents
- Ctrl + Tab: Move to the next open document
- Ctrl + Shift + Tab: Move to the previous open document
- Ctrl + Shift + N: Apply normal style
- Ctrl + Shift + L: Apply list style
- Ctrl + Shift + F12: Print
- Ctrl + Shift + G: Open the Word count box
- Ctrl + Spacebar: Remove formatting
- Ctrl + 1: Single spacing
- Ctrl + 2: Double spacing
- Ctrl + 5: 1.5-line spacing
- Ctrl + Alt + M: Comment
- Alt + Shift + D: Insert the current date
- Alt + Shift + T: Insert the current time
- Ctrl + ]: Increase font size
- Ctrl + [: Decrease font size
Conclusion about today class
Friends, in this article, I have provided a summary of Microsoft Word tabs, explaining their purposes, common uses, and corresponding shortcuts. I’ve shared all the necessary short cut keys for these procedures.
If you find this article helpful, I encourage you to share it with your friends so that they can also benefit from the information.
Furthermore, if you’re interested in earning from this knowledge, I will cover the methods in the next article. Our website, itsectorjobs.com, is dedicated to this purpose. We’ve created it to share valuable information with you.
We kindly request you to stay connected with us by entering your email in the subscribe button, so you can become a member of our community.

Aslam Alikum! Welcome to ITSECTORJOBS.com, your go-to jobs portal platform. Here, I’ll be sharing articles and all job details specifically related to the information sector. I hope you find this website very helpful! 😊